Tutorial Lengkap Dan Mudah Instalasi Wordpress Pada Localhost Menggunakan XAMPP
Table of Contents
Assalamualaikum.wr.wb
Siapa yang tidak mengenal platform wordpress?? platform yang satu ini masih sanga populer di kalangan para blogger selain blogspot. Tapi banyak di antara kita belum memiliki pengalaman untuk membuat blog/website dengan wordpress, wordpress yang saya maksud bukan wordpress gratis yang disediakan di wordpress.com tetapi wordpress yang self hosted atau yang sepenuhnya kita yang mengelola.
Baca Juga : (Perbedaan Wordpress.com dan Wordpress.org)
Untuk itu kita sebagai pemula di platform wordpress dapat membuat blog/website kita secara offline, jika kita membuat blog/website kita secara offline berarti yang dapat mengakses dan melihatnya hanya di pc/laptop yang anda gunakan saja namun jika tampilan dan konfigurasinya sudah cocok dengan apa yang anda inginkan blog/website offline anda bisa di upload ke hosting dan dapat di akses oleh semua orang.
Kelebihan installasi wordpress secara offline :
1. Dapat mengedit tampilan blog/website tanpa koneksi internet.
2. Dapat mengubah tampilan sesuai keinginan sebelum blog/website kita di upload ke hosting.
Sebelum memulai pastikan di pc/laptop anda sudah terinstall XAMPP, di sini software aplikasi web server yang saya gunakan adalah XAMPP. Bagi anda yang belum memiliki software ini bisa download di website resminya di : https://www.apachefriends.org/index.html
Jika sudah berikut Tutorial lengkapnya :
Sebelum kita menginstall wordpress, kita akan membuat database kosong yang nanti fungsinya sebagai tempat penyimpanan data-data dari blog/website kita. berikut langkah-langkahnya :
1. Buka Aplikasi XAMPP, aktifkan layanan Apache dan MySQL.
2. Setelah itu buka browser lalu ketik "localhost" tanpa tanda kutip, jika tampil seperti di bawah berarti XAMPP sudah berjalan dengan baik.
3. Selanjutnya ketik "localhost/phpmyadmin" tanpa tanda kutip lalu klik Database
4. Lalu isi nama database yang akan anda buat setelah itu klik Create
5. Setelah database sudah dibuat, langkah selanjutnya adalah membuat user dari database tersebut dengan cara klik Privileges
6. Lalu klik Add user account
7. Setelah itu isi data-data untuk user yang akan dibuat
Catatan :
Username = username database
Host name = ubah menjadi local
8. Lalu kita berikan seluruh hak akses untuk user tersebut dengan cara klik check all pada bagian Global Previleges dan pilih Go/Kirim.
9. Jika tampilannya seperti ini berarti kita sudah selesai membuat user untuk database tadi.
Kita sudah selesai membuat database dan usernya selanjutnya kita akan melakukan proses installasi wordpress. bagi yang berlum memiliki CMS ini bisa download di website resminya disini https://wordpress.org jika anda ingin menggunakan wordpress berbahasa indonesia dapat download di website resminya juga disini https://id.wordpress.org
Jika anda sudah mendownload wordpressnya berikut langkah-langkah installasinya :
1. Extract file wordpress yang sudah di download tadi dan ubah nama foldernya menjadi nama blog/website anda.
2. Pindahkan folder tersebut ke C:/XAMPP/htdocs
3. Jika sudah di pindahkan buka browser dan ketik di pencarian urlnya localhost/NamaBlog maka kita akan memasuki proses installasi.
4. Jika sudah ada tampilan Selamat datang di Wordpress, langsung saja klik Ayo!
5. Setelah itu isi data dengan benar sesuai dengan database yang tadi sudah di buat.
Catatan :Nama Basis data = isi dengan nama databaseNama Pengguna = isi dengan user databasePassword = isi dengan password databasesisanya biarkan saja
6. Jika sudah maka akan tampil seperti di bawah ini, langsung saja klik Jalankan Instalasi
7. Jika sudah isi data blog/website anda lalu klik install wordpress
Catatan :Judul Situs = Nama situs andaNama Pengguna = User untuk login blog/website andaPassword = Password user login blog/websitePenampakan pada Mesin Pencari tidak usah di checklist
8. Jika sudah maka tampilannya seperti dibawah, langsung saja klik Log Masuk
9. Login ke blog/website anda dengan user dan password yang sudah di buat tadi.
10. Jika berhasil login maka kita akan di masuk ke dasboard wordpress blog/website kita.
11. Selesai sudah installasi wordpress di localhost, untuk melihat blog/website kita ketik localhost/NamaBlog di browser dan jika anda ingin masuk dasboard bisa dengan menngetikan localhost/NamaBlog/wp-admin di browser anda. berikut tampilan blog/website yang baru kita buat tadi.
Catatan :Jika anda ingin membukat blog/website anda ini, pastika layanan Apache dan MySQL XAMPP telah aktif.
Sekian artikel kali ini, semoga bermanfaat jangan lupa like,share,komentar, dan like fanspage Maul Notes!!!










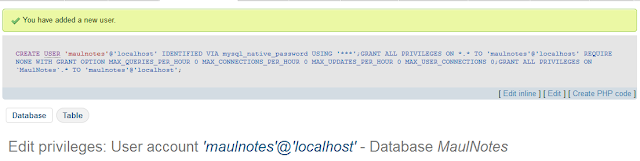




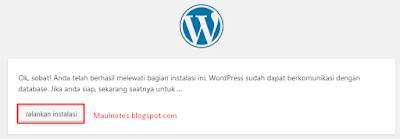


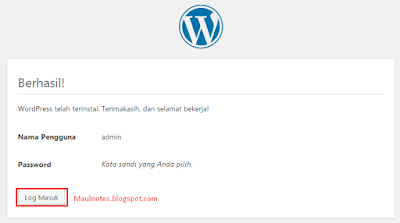
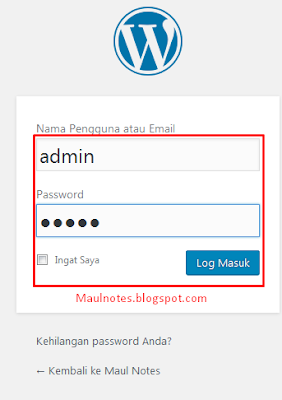


Post a Comment
*Dilarang mencantumkan link-link yang berhubungan dengan judi online!
*It is forbidden to enter links related to online gambling!